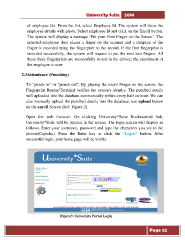Page 62 - Microsoft Word - user mannual jithesh modified 09.docx
P. 62
University Suite 2014 of employee Ids. From the list, select Employee Id. The system will show the employee details with photo. Select employee Id and click on the Enroll button. The system will display a message ‘Put your First Finger on the Sensor’. The selected employee then places a finger on the scanner and a template of the finger is recorded tying the fingerprint to the record. If the first fingerprint is recorded successfully, the system will request to put the next two fingers. All these three fingerprints are successfully stored in the device; the enrollment of the employee is over. 2.3 Attendance (Punching) To "punch in" or "punch out", By placing the user's Finger on the sensor, the Fingerprint Reader/Terminal verifies the person's identity. The punched details will uploaded into the database automatically within every half an hour. We can also manually upload the punched details into the database, use upload button on the enroll Screen (Ref. Figure.2). Open the web browser. On clicking University*Suite Bookmarked link, University*Suite will be opened in the screen. The login screen will display as follows. Enter your username, password and type the characters you see in the picture(Captcha). Press the Enter key or click the “Login” button. After successful login, your home page will be visible. Figure3: University Portal Login Page 62